Mac -
[mac / iPhone] 写真アプリに読み込み済みの写真を消去する方法
写真アプリに読み込み済みの写真を消去する方法
![[mac / iPhone] 読み込み済み写真を消去する方法](/datas/contents/img/mac-0004-loaded-pic-del/CAP1715089989.webp?ver=111248)
Macの写真アプリ(写真.app)は、iPhoneなどで撮った写真を簡単に取り込めて自動で整理してくれてとても便利なので、私も撮った写真の管理はMacの写真アプリにまかせています。
しかし、写真を取り込む際に「読み込み後に項目を削除」を選択していてもうまく動作してくれずに、取り込んだ写真がiPhoneなどの端末に残ってしまい、上のスクリーンショットのように「読み込み済み」の写真がズラーッと並んでしまうことがあります。
この状態のまま放置しているとiPhone側に写真がどんどん残ってしまい、整理ができずにiPhoneのストレージを圧迫してしまう原因にもなります。
そこで今回は、この「読み込み済みの写真」を端末からキレイに消去する方法を紹介します。その方法は以下の通り。
読み込み済み写真を「すべて表示」して選択
![[mac / iPhone] 読み込み済み写真を消去する方法](/datas/contents/img/mac-0004-loaded-pic-del/CAP1715111248.webp?ver=111271)
まずは写真アプリで、読み込み済み写真を整理したい端末を選択して「読み込み済み」の写真項目の右上にある「すべてを表示」にチェックをして、読み込み済み写真を全て表示させます。
表示されたら、すべての写真にチェックを入れて、右上の「読み込み後に項目を削除」にチェックを入れて、読み込み済み写真をもう一度写真アプリに取り込みます。
「読み込み後に項目を削除」を選択して写真を読み込み
![[mac / iPhone] 読み込み済み写真を消去する方法](/datas/contents/img/mac-0004-loaded-pic-del/CAP1715111271.webp?ver=111362)
エラー無く読み込みが終わると、端末に残っていた読み込み済み写真はすべて消去されます。
しかし、再読み込みをすることでMacの写真アプリ側には、すでに読み込んだ写真と同じ写真が、別の新しい写真として取り込まれてしまい、写真がアプリ側でダブってしまいます。
このままではMac(iCloud写真を動悸している場合はiCloudドライブ)のストレージ(容量)を圧迫してしまいますので、ダブった写真を削除していきます。
「読み込み」の項目で読み込んだ写真を表示
![[mac / iPhone] 読み込み済み写真を消去する方法](/datas/contents/img/mac-0004-loaded-pic-del/CAP1715111362.webp?ver=111536)
ダブった写真の消去方法は、まずは左の項目の「読み込み」を選択して、先程読み込んだ写真を表示させます。
読み込んだ写真をすべて選んで消去
![[mac / iPhone] 読み込み済み写真を消去する方法](/datas/contents/img/mac-0004-loaded-pic-del/CAP1715111536.webp?ver=111574)
そして先程読み込んだ写真をすべて選択し、右クリックのメニューから「〇〇枚の写真を消去」を選択して写真を全て消しましょう。これでMac側でダブった写真は全て消去され、めでたく写真はうまく整理されます。
重複項目は使えない?
![[mac / iPhone] 読み込み済み写真を消去する方法](/datas/contents/img/mac-0004-loaded-pic-del/CAP1715111968.webp?ver=111995)
なお、Macの写真アプリでは左項目の「重複項目」を選択すれば、ダブった写真を抽出して表示してくれる機能が備わっているので、こちらの機能のほうが重複写真を消去するときに安心です。
しかし、読み込んだ直後は先程の再読込した写真を重複写真として認識してくれないので、手っ取り早く重複写真を消去したい場合は「読み込み」の項目を利用するほうが早いです。
ただし、事故防止のためにも消去する際はちゃんと重複した写真を消去していることを確かめるようにしましょう。
![[mac / iPhone] 読み込み済み写真を消去する方法](/datas/contents/img/mac-0004-loaded-pic-del/thum.webp) Mac
[mac / iPhone] 読み込み済み写真を消去する方法
Macの写真アプリで読み込み済みのiPhoneの写真を消去する方法を紹介。読み込み済みの写真を消去するメニューは無いけれど、ひと工夫することで写真がダブることなく上手く消去できるので参考にどうぞ。
Mac
[mac / iPhone] 読み込み済み写真を消去する方法
Macの写真アプリで読み込み済みのiPhoneの写真を消去する方法を紹介。読み込み済みの写真を消去するメニューは無いけれど、ひと工夫することで写真がダブることなく上手く消去できるので参考にどうぞ。
![[iPhone] アプリの本体データだけを消去する方法](/datas/contents/img/iphone-003-del-app-data/thum.webp) iPhone
[iPhone] アプリの本体データだけを消去する方法
iPhoneのデータ容量不足を解消する一つの解決策「アプリの本体データだけを消去する方法」を紹介。この方法ならアプリ本体の重たいデータのみ消せて、いつでもすぐに復元できるのでおすすめです。
iPhone
[iPhone] アプリの本体データだけを消去する方法
iPhoneのデータ容量不足を解消する一つの解決策「アプリの本体データだけを消去する方法」を紹介。この方法ならアプリ本体の重たいデータのみ消せて、いつでもすぐに復元できるのでおすすめです。
![[iPhone] スクリーンキャプチャーを撮る方法](/datas/contents/img/iphone-002-screen-capture/thum.webp) iPhone
[iPhone] スクリーンキャプチャーを撮る方法
iPhone画面のスクリーンキャプチャー / スクリーンショットを撮る方法を紹介。静止画、動画のどちらにも対応。
iPhone
[iPhone] スクリーンキャプチャーを撮る方法
iPhone画面のスクリーンキャプチャー / スクリーンショットを撮る方法を紹介。静止画、動画のどちらにも対応。
![[Mac] ファイル移動のショートカットキー](/datas/contents/img/mac-0003-file-move/thum.webp) Mac
[Mac] ファイル移動のショートカットキー
Macでファイルを移動させるショートカットキーを紹介。WindowsではCtrl+XとCtrl+Vでファイルを移動させることが出来ますが、Macは別のショートカットキーを使うことで簡単にファイル移動が可能となります。
Mac
[Mac] ファイル移動のショートカットキー
Macでファイルを移動させるショートカットキーを紹介。WindowsではCtrl+XとCtrl+Vでファイルを移動させることが出来ますが、Macは別のショートカットキーを使うことで簡単にファイル移動が可能となります。
![[Google] Indexing API の使い方](/datas/contents/img/seo-002-google-indexing/thum.webp) SEO
[Google] Indexing API の使い方
Google検索のインデックス化が早くなる(かもしれない)、Indexing API の使い方と実際にページ更新をGoogleに通知するPHPコードを紹介。
SEO
[Google] Indexing API の使い方
Google検索のインデックス化が早くなる(かもしれない)、Indexing API の使い方と実際にページ更新をGoogleに通知するPHPコードを紹介。
![[Index Now 使い方] Bing用ページ更新通知PHP](/datas/contents/img/seo-001-index-now/thum.webp) SEO
[Index Now 使い方] Bing用ページ更新通知PHP
Index Nowの使い方で検索エンジン「Bing」にページ更新通知を行う簡単なPHPサンプルコードを紹介。WordPressは使ってないので自作する必要があり制作しました。
SEO
[Index Now 使い方] Bing用ページ更新通知PHP
Index Nowの使い方で検索エンジン「Bing」にページ更新通知を行う簡単なPHPサンプルコードを紹介。WordPressは使ってないので自作する必要があり制作しました。
![[Mac] ディスプレイが検出されないときの対処法](/datas/contents/img/mac-0002-display-detection/thum.webp) Mac
[Mac] ディスプレイが検出されないときの対処法
Macで接続したはずのディスプレイが検出されないときの対処法。Macに接続した外付けディスプレイはスイッチング操作、スリープをすると、復帰した際にうまく検出されない場合があるので、そんなときはこの方法で一発解決!
Mac
[Mac] ディスプレイが検出されないときの対処法
Macで接続したはずのディスプレイが検出されないときの対処法。Macに接続した外付けディスプレイはスイッチング操作、スリープをすると、復帰した際にうまく検出されない場合があるので、そんなときはこの方法で一発解決!
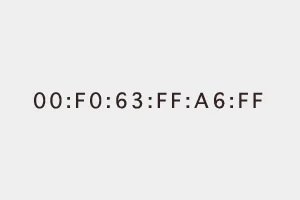 Mac
MacのMACアドレスを変更する方法
MacのMacアドレスをターミナルを使って変更する方法。Macアドレスはパソコンやルータなどの各ネットワーク機器に割り振られている固有番号ですが、Macのターミナルコマンドで変更することができるので、その方法を紹介します。
Mac
MacのMACアドレスを変更する方法
MacのMacアドレスをターミナルを使って変更する方法。Macアドレスはパソコンやルータなどの各ネットワーク機器に割り振られている固有番号ですが、Macのターミナルコマンドで変更することができるので、その方法を紹介します。
![[mac / iPhone] 読み込み済み写真を消去する方法](/datas/contents/img/mac-0004-loaded-pic-del/CAP1715089989.webp?ver=111248)
![[mac / iPhone] 読み込み済み写真を消去する方法](/datas/contents/img/mac-0004-loaded-pic-del/CAP1715111248.webp?ver=111271)
![[mac / iPhone] 読み込み済み写真を消去する方法](/datas/contents/img/mac-0004-loaded-pic-del/CAP1715111271.webp?ver=111362)
![[mac / iPhone] 読み込み済み写真を消去する方法](/datas/contents/img/mac-0004-loaded-pic-del/CAP1715111362.webp?ver=111536)
![[mac / iPhone] 読み込み済み写真を消去する方法](/datas/contents/img/mac-0004-loaded-pic-del/CAP1715111536.webp?ver=111574)
![[mac / iPhone] 読み込み済み写真を消去する方法](/datas/contents/img/mac-0004-loaded-pic-del/CAP1715111968.webp?ver=111995)
