MacでWindowsキーボードを使用する方法
MacでWindowsキーボードを使うときに一番不便なのは日本語/英語(半角/全角)変換。というのも、Macでは日本語⇔英語を変換するキーは「英数 」キーと「かな 」キーを使用するんですが、Windowsキーボードには、「英数」キーも「かな」キーもありません。
逆にWindowsで日本語⇔英語を変換するときに使用するキーは、キーボード左上にある「半/全 」キーになっていますが、Macに繋いだWindowsキーで「半/全」キーを押しても謎の文字「`」(斜めになったシングルクオートみたいな文字・grave accent and tildeとかいうらしい…)が入力されるだけ。
Macには入力文字を切り替えるショートカット「command(⌘)+スペース 」(古いMacOSの場合などはCntrl(^)+スペース)が用意されていますが、慣れないと操作がまどろっこしい上、やっぱり直感的にキー1つで日本語⇔英語入力変換をしたいものです。
しかし、Macには標準でキーボードのキー割当を自由に変更する機能がありません。そこで今回は、キーボードの任意のキーを別のキーに割り当てるサードパーティー製アプリ「Karabiner-Elements」を使って、Macに繋げたWindowsキーボードをいい感じに調整して、Macで使えるようにする方法を紹介します。
Karabiner-Elements の使用方法
Karabiner-Elementsは以下の公式サイトよりダウンロードできるので、自分のMacOS環境にあったものをダウンロードします。
Karabiner-Elements公式サイト
なお、Karabiner-ElementsはMacOS10.9~最新のMacOS、CPUはintelMacとApple Silicon Macに対応されており、Downloadの青いボタン右の矢印マークをクリックすれば、各OSバージョンに対応したKarabiner-Elementsを選択することができます。
ダウンロード&インストール
Karabiner-Elementsをダウンロードしたらzipファイルを解凍し「Karabiner-Elements.pkg」をダブルクリックして、画面の案内に従ってMacにインストールしてください。
Karabiner-Elementsの起動
インストールが終わったら、Lounchpadの中に「KEY」のKarabiner-Elementsアイコンがあるのでクリックして起動しましょう。
初回起動時にプライバシー設定許可
Karabiner-Elementsを初回起動の際には、プライバシーの注意ダイアログが現れるので「システム設定」>「セキュリティとプライバシー」>「プライバシー」>「入力監視」の項目にある、以下のアプリケーションに許可のチェックを入れます。
karabiner_grabber
karabiner_observer
チェックが無いとKarabiner-Elementsは入力キーを調整できないため、必ず初回起動時にこのプライバシー設定を行うようにしましょう。
Karabiner-Elementsの設定
プライバシー設定を通過して無事 Karabiner-Elements が立ち上がったら、操作したいキーの調整(置換)を行います。なお今回紹介する設定は、一番シンプルで私が使いやすいと思う以下の3つのキー調整となっています。
変換前のキー 変換後のキー 半/全 F13 ※ 無変換 英数 変換 かな
※ 「半角/全角」のキーについては、Karabiner-ElementsでF13キーを割り当てておいて、Macのキーボード設定でF13にショートカット「前の入力ソースを選択」を割り当てることで、「半/全」キーを押すたびに「英数」と「かな」が切り替わるようにします(後述)
Karabiner-Elementsは、機能拡張することで日本語キーボードに特化した設定(左コマンドを英数 / 右コマンドをかなに設定など)も可能となっていますが、個人的にはWindowsキーボードで困るのは日本語⇔英語入力変換だけなので、ここでは設定方法は割愛します。
Itemを3つ追加する
Karabiner-Elementsの画面には上にメニュー項目が並んでいますが、今回は一番左の「Simple modifications」(単純な変換)を使って設定していきます。
まずは画面左下にある「+Sdd Item」ボタンを3回押して、新規の3つのキー変換設定を登録します。もしもボタンを押しすぎた場合は項目右の「-Remove」ボタンを押せば消去できます。
キー設定を登録
キー設定は単純で、左の「From Key」のプルダウンメニューから変換したいキーを設定し、右の「To Key」のプルダウンメニューから変更後のキーを設定します。今回、3つのキー設定は以下のように行います。
From Key To Key grave_accent_and_tilde (`) ※ 半/全キーを指す
F13 PCキーボードの無変換キー 英数キー PCキーボードの変換キー かなキー
「PCキーボードの変換キー」や「英数キー」の項目はプルダウンメニューの下の方にあるので、見つからないときは落ち着いて探してみてください。
これで Karabiner-Elements のキー設定は完了です。
F13キーに「前の入力ソースを選択」
しかし、このままでは「半/全」キーが空のF13キーのままなので、Macのシステム設定でショートカットの割当を変更します。
Macのシステム設定を開き、「システム設定」>「キーボード」>「ショートカット」に進み、項目にある「前の入力ソースを選択 」にチェックを入れて選択し、割り当てたい「半/全」キー(F13キー)を押して登録完了。
「前の入力ソースを選択」というのは自分のMacの環境で入力ソースを順番に切り替えていくという意味のショートカットで、デフォルトではcommand(⌘)+スペースキーが登録されているところのもので、ここではそれをF13キーに変更する作業になります。
どうしてKarabiner-Elementsから直接「前の入力ソースを選択」を設定しないのかというと、MacキーにはWindowsキーの「半/全」キーが無くショートカットにしか用意されていないため、一旦Karabiner-Elementsで「半角/全角」キーにF13キーを割り当て、その後そのF13キーに「前の入力ソースを選択」のショートカットを割り当てるという作業が必要になるわけです。
これで、「半/全」キーを押すと、入力ソースが日本語、英語などと入れ替わっていくようになり、MacでWindowsキーボードを使用する準備は終了です。お疲れ様でした。
Karabiner-Elements のアンインストール方法
一応念の為、Karabiner-Elements のアンインストール方法も紹介しておきます。Karabiner-Elements のアンインストールしたいときは、ウィンドウメニューの右にある「Misc」を選択後、「Uninstall Karabiner-Elements」を押すことでアンインストールが完了します。
![[Mac] メールで「現在のネットワーク設定ではコンテンツを読み込めません」の対処法](/datas/contents/img/mac-0006-mail-network-config/thum.webp) Mac
[Mac] メールで「現在のネットワーク設定ではコンテンツを読み込めません」の対処法
Macの純正メール.appで「現在のネットワーク設定ではコンテンツをプライバシーを保護した形で読み込むことができません。」と表示されて画像などを読み込めないときの対処法。
Mac
[Mac] メールで「現在のネットワーク設定ではコンテンツを読み込めません」の対処法
Macの純正メール.appで「現在のネットワーク設定ではコンテンツをプライバシーを保護した形で読み込むことができません。」と表示されて画像などを読み込めないときの対処法。
![[mac / iPhone] 読み込み済み写真を消去する方法](/datas/contents/img/mac-0004-loaded-pic-del/thum.webp) Mac
[mac / iPhone] 読み込み済み写真を消去する方法
Macの写真アプリで読み込み済みのiPhoneの写真を消去する方法を紹介。読み込み済みの写真を消去するメニューは無いけれど、ひと工夫することで写真がダブることなく上手く消去できるので参考にどうぞ。
Mac
[mac / iPhone] 読み込み済み写真を消去する方法
Macの写真アプリで読み込み済みのiPhoneの写真を消去する方法を紹介。読み込み済みの写真を消去するメニューは無いけれど、ひと工夫することで写真がダブることなく上手く消去できるので参考にどうぞ。
 Mac
MacとMacOS
MacやMacOSに関する情報や、技術的なトラブル解決方法をまとめています。MacintoshやMacOSの使用の際に困ったときは参考にどうぞ。
Mac
MacとMacOS
MacやMacOSに関する情報や、技術的なトラブル解決方法をまとめています。MacintoshやMacOSの使用の際に困ったときは参考にどうぞ。
![[Mac] NASにファイルコピーすると破損する原因と対処法](/datas/contents/img/mac-0010-nas-file-corrupted/thum.webp) Mac
[Mac] NASにファイルコピーすると破損する原因と対処法
Mac OSでNASにファイルをコピーすると破損してしまう原因と対処法を紹介。ファイルが破損してしまう原因はもしかしたらNASのRAID設定にあるかもしれません。
Mac
[Mac] NASにファイルコピーすると破損する原因と対処法
Mac OSでNASにファイルをコピーすると破損してしまう原因と対処法を紹介。ファイルが破損してしまう原因はもしかしたらNASのRAID設定にあるかもしれません。
![[PC関連] HDDやSSDの寿命は突然やってくる!](/datas/contents/img/pc-001-hdd-lifetime/thum.webp) パソコン・周辺機器
[PC関連] HDDやSSDの寿命は突然やってくる!
HDDやSSDの寿命は突然やってくる!HDDの寿命は3~5年程度、SSDの寿命は5~10年ほどと言われていますが、データのバックアップを取っていないと、こんな風に大事なデータがとんでもないことになるので注意してください。
パソコン・周辺機器
[PC関連] HDDやSSDの寿命は突然やってくる!
HDDやSSDの寿命は突然やってくる!HDDの寿命は3~5年程度、SSDの寿命は5~10年ほどと言われていますが、データのバックアップを取っていないと、こんな風に大事なデータがとんでもないことになるので注意してください。
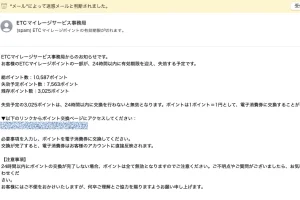 Mac
迷惑メールを簡単に見分ける方法
フィッシング詐欺やスパムメールなどの迷惑メールを簡単に見分ける方法を紹介。最近のフィッシング詐欺メールはかなり精度が上がっているけれど、この方法を使えばかなり正確に迷惑メールを見分けられるので、迷惑メールの仕分けルールに提要させてみてください。
Mac
迷惑メールを簡単に見分ける方法
フィッシング詐欺やスパムメールなどの迷惑メールを簡単に見分ける方法を紹介。最近のフィッシング詐欺メールはかなり精度が上がっているけれど、この方法を使えばかなり正確に迷惑メールを見分けられるので、迷惑メールの仕分けルールに提要させてみてください。
![[Mac] MacBookProの分解は危険](/datas/contents/img/mac-0008-macbook-pro-break-down/thum.webp) Mac
[Mac] MacBookProの分解は危険
MacBookPro 2017の電源が入らなくなって壊れてしまったので、内蔵SSDを抜くために分解してみたらとても危険だったので、その一部始終をシェア。MacBookProが動かなくなって自分で分解しようと思ってる人は参考にどうぞ。
Mac
[Mac] MacBookProの分解は危険
MacBookPro 2017の電源が入らなくなって壊れてしまったので、内蔵SSDを抜くために分解してみたらとても危険だったので、その一部始終をシェア。MacBookProが動かなくなって自分で分解しようと思ってる人は参考にどうぞ。
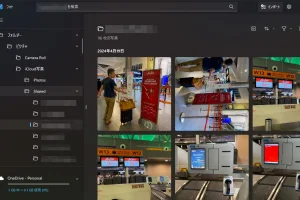 Mac
iCloud写真アルバムをMacとWindowsで共有する方法
iCloudの写真アルバムをMacとWindowsで共有する方法を紹介。iCloud写真のアルバムは、同じアカウントでも初期状態ではwindows側で表示されないので注意が必要です。
Mac
iCloud写真アルバムをMacとWindowsで共有する方法
iCloudの写真アルバムをMacとWindowsで共有する方法を紹介。iCloud写真のアルバムは、同じアカウントでも初期状態ではwindows側で表示されないので注意が必要です。
![[Mac] メールで「現在のネットワーク設定ではコンテンツを読み込めません」の対処法](/datas/contents/img/mac-0006-mail-network-config/thum.webp) Mac
[Mac] メールで「現在のネットワーク設定ではコンテンツを読み込めません」の対処法
Macの純正メール.appで「現在のネットワーク設定ではコンテンツをプライバシーを保護した形で読み込むことができません。」と表示されて画像などを読み込めないときの対処法。
Mac
[Mac] メールで「現在のネットワーク設定ではコンテンツを読み込めません」の対処法
Macの純正メール.appで「現在のネットワーク設定ではコンテンツをプライバシーを保護した形で読み込むことができません。」と表示されて画像などを読み込めないときの対処法。
![[Mac] Windowsキーボードを使用する方法](/datas/contents/img/mac-0005-windows-keyboard/thum.webp) Mac
[Mac] Windowsキーボードを使用する方法
MacでWindowsキーボードを使用する方法。MacでWindowsキーボードを使うときに一番不便なのは日本語/英語(半角/全角)変換。そのあたりをいい感じに調節して、MacでWindowsキーボードを利用する方法を紹介。
Mac
[Mac] Windowsキーボードを使用する方法
MacでWindowsキーボードを使用する方法。MacでWindowsキーボードを使うときに一番不便なのは日本語/英語(半角/全角)変換。そのあたりをいい感じに調節して、MacでWindowsキーボードを利用する方法を紹介。
![[mac / iPhone] 読み込み済み写真を消去する方法](/datas/contents/img/mac-0004-loaded-pic-del/thum.webp) Mac
[mac / iPhone] 読み込み済み写真を消去する方法
Macの写真アプリで読み込み済みのiPhoneの写真を消去する方法を紹介。読み込み済みの写真を消去するメニューは無いけれど、ひと工夫することで写真がダブることなく上手く消去できるので参考にどうぞ。
Mac
[mac / iPhone] 読み込み済み写真を消去する方法
Macの写真アプリで読み込み済みのiPhoneの写真を消去する方法を紹介。読み込み済みの写真を消去するメニューは無いけれど、ひと工夫することで写真がダブることなく上手く消去できるので参考にどうぞ。
![[iPhone] アプリの本体データだけを消去する方法](/datas/contents/img/iphone-003-del-app-data/thum.webp) iPhone
[iPhone] アプリの本体データだけを消去する方法
iPhoneのデータ容量不足を解消する一つの解決策「アプリの本体データだけを消去する方法」を紹介。この方法ならアプリ本体の重たいデータのみ消せて、いつでもすぐに復元できるのでおすすめです。
iPhone
[iPhone] アプリの本体データだけを消去する方法
iPhoneのデータ容量不足を解消する一つの解決策「アプリの本体データだけを消去する方法」を紹介。この方法ならアプリ本体の重たいデータのみ消せて、いつでもすぐに復元できるのでおすすめです。
![[iPhone] スクリーンキャプチャーを撮る方法](/datas/contents/img/iphone-002-screen-capture/thum.webp) iPhone
[iPhone] スクリーンキャプチャーを撮る方法
iPhone画面のスクリーンキャプチャー / スクリーンショットを撮る方法を紹介。静止画、動画のどちらにも対応。
iPhone
[iPhone] スクリーンキャプチャーを撮る方法
iPhone画面のスクリーンキャプチャー / スクリーンショットを撮る方法を紹介。静止画、動画のどちらにも対応。
![[Mac] ファイル移動のショートカットキー](/datas/contents/img/mac-0003-file-move/thum.webp) Mac
[Mac] ファイル移動のショートカットキー
Macでファイルを移動させるショートカットキーを紹介。WindowsではCtrl+XとCtrl+Vでファイルを移動させることが出来ますが、Macは別のショートカットキーを使うことで簡単にファイル移動が可能となります。
Mac
[Mac] ファイル移動のショートカットキー
Macでファイルを移動させるショートカットキーを紹介。WindowsではCtrl+XとCtrl+Vでファイルを移動させることが出来ますが、Macは別のショートカットキーを使うことで簡単にファイル移動が可能となります。
![[Google] Indexing API の使い方](/datas/contents/img/seo-002-google-indexing/thum.webp) SEO
[Google] Indexing API の使い方
Google検索のインデックス化が早くなる(かもしれない)、Indexing API の使い方と実際にページ更新をGoogleに通知するPHPコードを紹介。
SEO
[Google] Indexing API の使い方
Google検索のインデックス化が早くなる(かもしれない)、Indexing API の使い方と実際にページ更新をGoogleに通知するPHPコードを紹介。
![[Index Now 使い方] Bing用ページ更新通知PHP](/datas/contents/img/seo-001-index-now/thum.webp) SEO
[Index Now 使い方] Bing用ページ更新通知PHP
Index Nowの使い方で検索エンジン「Bing」にページ更新通知を行う簡単なPHPサンプルコードを紹介。WordPressは使ってないので自作する必要があり制作しました。
SEO
[Index Now 使い方] Bing用ページ更新通知PHP
Index Nowの使い方で検索エンジン「Bing」にページ更新通知を行う簡単なPHPサンプルコードを紹介。WordPressは使ってないので自作する必要があり制作しました。
![[Mac] ディスプレイが検出されないときの対処法](/datas/contents/img/mac-0002-display-detection/thum.webp) Mac
[Mac] ディスプレイが検出されないときの対処法
Macで接続したはずのディスプレイが検出されないときの対処法。Macに接続した外付けディスプレイはスイッチング操作、スリープをすると、復帰した際にうまく検出されない場合があるので、そんなときはこの方法で一発解決!
Mac
[Mac] ディスプレイが検出されないときの対処法
Macで接続したはずのディスプレイが検出されないときの対処法。Macに接続した外付けディスプレイはスイッチング操作、スリープをすると、復帰した際にうまく検出されない場合があるので、そんなときはこの方法で一発解決!
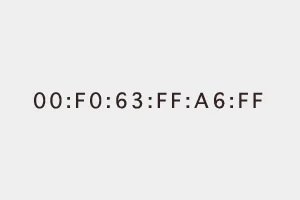 Mac
MacのMACアドレスを変更する方法
MacのMacアドレスをターミナルを使って変更する方法。Macアドレスはパソコンやルータなどの各ネットワーク機器に割り振られている固有番号ですが、Macのターミナルコマンドで変更することができるので、その方法を紹介します。
Mac
MacのMACアドレスを変更する方法
MacのMacアドレスをターミナルを使って変更する方法。Macアドレスはパソコンやルータなどの各ネットワーク機器に割り振られている固有番号ですが、Macのターミナルコマンドで変更することができるので、その方法を紹介します。
![[Mac] Windowsキーボードを使用する方法](/datas/contents/img/mac-0005-windows-keyboard/CAP1718692580.webp?ver=696982)
![[Mac] Windowsキーボードを使用する方法](/datas/contents/img/mac-0005-windows-keyboard/CAP1718696982.webp?ver=706113)
![[Mac] Windowsキーボードを使用する方法](/datas/contents/img/mac-0005-windows-keyboard/CAP1718706113.webp?ver=706121)
![[Mac] Windowsキーボードを使用する方法](/datas/contents/img/mac-0005-windows-keyboard/CAP1718706121.webp?ver=706132)
![[Mac] Windowsキーボードを使用する方法](/datas/contents/img/mac-0005-windows-keyboard/CAP1718706132.webp?ver=706142)
![[Mac] Windowsキーボードを使用する方法](/datas/contents/img/mac-0005-windows-keyboard/CAP1718706142.webp?ver=706149)
![[Mac] Windowsキーボードを使用する方法](/datas/contents/img/mac-0005-windows-keyboard/CAP1718706149.webp?ver=706155)
![[Mac] Windowsキーボードを使用する方法](/datas/contents/img/mac-0005-windows-keyboard/CAP1718706155.webp?ver=706161)
![[Mac] Windowsキーボードを使用する方法](/datas/contents/img/mac-0005-windows-keyboard/CAP1718706161.webp?ver=706167)
![[Mac] Windowsキーボードを使用する方法](/datas/contents/img/mac-0005-windows-keyboard/CAP1718706167.webp?ver=706692)