iCloud写真アルバムをMacとWindowsで共有

iCloud写真アルバムをMacとWindowsで共有する方法。
iCloudはWindows版も用意されているので、MacやiPhoneからiCloudに上げた写真をWindowsで共有することができますが、iCloud写真で作ったアルバムをWindowsで共有することは、初期状態ではできません。
そこで今回は、iCloud上のMacで作った写真アルバムをWindowsでも共有する方法を紹介。MacとWindowsでiCloudの写真アルバムを共有できると作業も非常に捗ります。
iCloud写真アルバムのWindows共有方法
iCloudの写真アルバムをMacとWindowsで共有するためには、以下の条件を満たす必要があり、これらの条件をクリアすることで、Windowsのフォトアプリの「iCloud写真」>「Shared」からアルバムを共有することができます。
設定で「共有アルバム」をオン

MacとWindowsでiCloud写真アルバムを有効にするために必要な条件の最初は、WindowsとMacのiCloudアプリの設定で「共有アルバム」をONにすることです。
Windowsで共有アルバムを有効にするためには、WindowsでiCloudアプリを開き、iCloudo写真の項目を選択して「共有アルバム」をオンにするだけです。

Macで共有アルバムを有効にするためには、写真.appのメニューバー「写真」>「設定」>「iCloud」で共有アルバムの項目にチェックを入れればOKです。
これらの操作でMacとWindowsで「共有アルバム」が有効になります。
共有アルバムを作成

続いての条件は、先ほど有効になった共有アルバムを作成することです。
iCloud写真のアルバムには、iCloudの同一アカウント内のローカル環境+MacのiCloudだけで共有可能な「マイアルバム」と、MacやWindowsといったOSに関係無く共有できる「共有アルバム」の2種類が存在しています。
しかしWindowsのiCloudでも共有できるアルバムは「共有アルバム」のみ。マイアルバムはMac同士で同じiCloudアカウントであれば共有することができますが、Windowsではどう頑張ってもマイアルバムは表示されないので、MacとWindowsでアルバムを共有したい場合は「共有アルバム」を作成しましょう。
共有アルバムの作成方法は、Macの場合は写真.appのメニューバー「写真」>「設定」>「iCloud」の「共有アルバム」にチェックを入れることで、写真.appのウィンドウの左項目に「共有アルバム」のフォルダが作成されるので、そこの「+」を押せば新規共有アルバムを作成することができます。

Windowsで共有アルバムを作成する方法は、iCloudアプリをインストールした際に自動でインストールされる「iCloud共有アルバム」アプリを立ち上げてウィンドウ左上の「新規共有アルバム」をクリックして作成します。
「iCloud共有アルバム」アプリはWindowsOSの検索フォームに「iCloud共有アルバム」と入力すれば表示されるのでそこから起動しましょう。
共有アルバムへ写真をアップロードしたりするのもこのiCloud共有アプリを介してとなりますので、頻繁に使用する場合はスタートやタスクバーにピン留めしておくと便利でしょう。
共有ライブラリを作成

iCloud写真アルバムで「共有アルバム」をMacとWindowsの両方で共有するための条件の最後は、Mac側でiCloudの共有ライブラリを作成することです。
iCloud 共有ライブラリとは?
「iCloud共有ライブラリ」とは、複数のiCloudアカウントで使用することができるiCloud写真ライブラリのことで、共有ライブラリへのアクセスを許可されたアカウントであれば、そのライブラリに自由に写真を追加したり削除したりすることができるようになります。
同じiCloudアカウントであれば共有ライブラリを作成しなくてもiCloud上にある写真ライブラリを共有することができます。
Windowsの場合でも同一iCloudアカウントであれば写真ライブラリにアクセスして、写真を追加したり削除したりすることができます。
しかし「共有アルバム」はなぜか(バグ?)このiCloud共有ライブラリを作成しないとWindows側で表示させることができないのです。
共有ライブラリ作成方法

ではiCloudの共有ライブラリの作成方法を詳しく説明していきます。
まずはMacの写真.appのメニュー「写真」>「設定」>「共有ライブラリ」へ進みます。するとウィンドウには「始めよう」のボタンが表示されるのでクリックして次へと進みます。
共有ライブラリに移動させる写真を選択

続いて現在のiCloudライブラリから、新規に作成するiCloud共有ライブラリに移動させる写真の種類を選択します。
選択肢は3つありますが、今回はすべての写真を共有ライブラリに移動させたいので「すべての写真とビデオ」を選択し「次へ」進みます。
ライブラリーをプレビュー

続いては共有するライブラリの写真をチェックして、共有させる写真に変更を加えたりするプロセスに入ります…が、私はiCloudライブラリに約16万枚の写真をストックしていてプレビューしようとするととんでもなく時間が掛かってしまうので、この作業は「スキップ」します。
共有ライブラリに参加依頼

次はこの共有ライブラリをシェアする参加者を追加するプロセスに入ります。共有ライブラリは最大で5つのiCloudアカウントで共有させることができますが、今回は自分のアカウントだけなので「あとで参加を依頼」をクリックして進みます。
ちなみにMacとWindowsで異なるiCloudアカウントを使用している場合は、ここでWindowsで使用しているiCloudアカウントを追加しましょう。
この「参加者の追加」は共有ライブラリを作成後でも可能なので「あとで参加を依頼する」を押してスキップしても問題ありません。
共有ライブラリ作成プロセス

参加者が決定したら、ウィンドウ左下にサークル状のプロセスバーが現れて共有ライブラリの作成が始まりますので、作成が完了するまで待ちましょう。
この作成プロセスの際に、写真.appを操作するとエラーで共有ライブラリの作成が失敗することもあるので、あまり弄らずに待っておくのがおすすめです。
共有ライブラリ作成完了

iCloud共有ライブラリが完了すれば、これでMacとWindowsの共有アルバムの共有設定は完了です。
Windowsで共有アルバムにアクセス

設定が終わったら、Windows標準のフォトアプリを開いてiCloudの共有アルバムを確認してみましょう。
共有アルバムの場所は、フォトアプリの左ツリーの「フォルダ」>「ピクチャ」>「iCloud写真」>「Shered」です。
なお、ここを確認した際に写真が足らない場合は、共有アルバムへの写真の移動が完了していないので、その場合はしばらく経ってからアクセスするとすべての写真が閲覧できるようになっています。
また、Windows側からアルバムの追加、写真の追加、変更、削除など、共有アルバムの内容を変更したい場合は、フォトアプリ内で操作するのではなく、iCloud共有アルバムアプリを使用しないと反映されないので注意しましょう。
Windowsの写真を同期させる方法

またWindowsの純正フォトアプリは同期されたiCloud写真を閲覧することができるのですが、その同期にはタイムラグがあり、Mac側で消した共有アルバムであっても、しばらくの間はWindowsのフォトで閲覧できてしまいます。またMac側で追加した写真も同様に、すぐにWindows側で見ることができません。
プライベートな写真だと、タイムラグが生じていても問題無いのですが、仕事ですぐに使いたい写真となるとそうもいきません。そんなWindows側でiCloud写真をすぐに同期したい場合はiCloud共有アルバムアプリを開きましょう。
共有アルバムアプリにも多少のタイムラグはあるのですが、何度か立ち上げれればiCloud写真の共有アルバムの変更分が同期されて表示されます。そして共有アルバムアプリが同期されれば、フォトアプリも同期されて閲覧できます。
余談ではありますが、MacとWindowsでiCloud写真を共有するのに、Windows側で重要となるのは「iCloud共有アルバムアプリ」なのですが、いっそのことフォトアプリではなく、iCloud共有アルバムアプリを使用すれば良いんじゃないかと考えますが、WindowsのiCloud共有アルバムアプリは動作がモタっとしていて使い勝手が非常に悪く、実用的なアプリとは言い難いです。
そのため、MacとWindowsでiCloud写真を共有する場合は、Mac側で共有アルバムの追加や写真の追加・削除などを任せてしまうのが最善ではないかと思います。
![[Mac] MacBookProの分解は危険](/datas/contents/img/mac-0008-macbook-pro-break-down/thum.webp) Mac
[Mac] MacBookProの分解は危険
MacBookPro 2017の電源が入らなくなって壊れてしまったので、内蔵SSDを抜くために分解してみたらとても危険だったので、その一部始終をシェア。MacBookProが動かなくなって自分で分解しようと思ってる人は参考にどうぞ。
Mac
[Mac] MacBookProの分解は危険
MacBookPro 2017の電源が入らなくなって壊れてしまったので、内蔵SSDを抜くために分解してみたらとても危険だったので、その一部始終をシェア。MacBookProが動かなくなって自分で分解しようと思ってる人は参考にどうぞ。
![[Mac] メールで「現在のネットワーク設定ではコンテンツを読み込めません」の対処法](/datas/contents/img/mac-0006-mail-network-config/thum.webp) Mac
[Mac] メールで「現在のネットワーク設定ではコンテンツを読み込めません」の対処法
Macの純正メール.appで「現在のネットワーク設定ではコンテンツをプライバシーを保護した形で読み込むことができません。」と表示されて画像などを読み込めないときの対処法。
Mac
[Mac] メールで「現在のネットワーク設定ではコンテンツを読み込めません」の対処法
Macの純正メール.appで「現在のネットワーク設定ではコンテンツをプライバシーを保護した形で読み込むことができません。」と表示されて画像などを読み込めないときの対処法。
 Mac
MacとMacOS
MacやMacOSに関する情報や、技術的なトラブル解決方法をまとめています。MacintoshやMacOSの使用の際に困ったときは参考にどうぞ。
Mac
MacとMacOS
MacやMacOSに関する情報や、技術的なトラブル解決方法をまとめています。MacintoshやMacOSの使用の際に困ったときは参考にどうぞ。
![[Mac] NASにファイルコピーすると破損する原因と対処法](/datas/contents/img/mac-0010-nas-file-corrupted/thum.webp) Mac
[Mac] NASにファイルコピーすると破損する原因と対処法
Mac OSでNASにファイルをコピーすると破損してしまう原因と対処法を紹介。ファイルが破損してしまう原因はもしかしたらNASのRAID設定にあるかもしれません。
Mac
[Mac] NASにファイルコピーすると破損する原因と対処法
Mac OSでNASにファイルをコピーすると破損してしまう原因と対処法を紹介。ファイルが破損してしまう原因はもしかしたらNASのRAID設定にあるかもしれません。
![[PC関連] HDDやSSDの寿命は突然やってくる!](/datas/contents/img/pc-001-hdd-lifetime/thum.webp) パソコン・周辺機器
[PC関連] HDDやSSDの寿命は突然やってくる!
HDDやSSDの寿命は突然やってくる!HDDの寿命は3~5年程度、SSDの寿命は5~10年ほどと言われていますが、データのバックアップを取っていないと、こんな風に大事なデータがとんでもないことになるので注意してください。
パソコン・周辺機器
[PC関連] HDDやSSDの寿命は突然やってくる!
HDDやSSDの寿命は突然やってくる!HDDの寿命は3~5年程度、SSDの寿命は5~10年ほどと言われていますが、データのバックアップを取っていないと、こんな風に大事なデータがとんでもないことになるので注意してください。
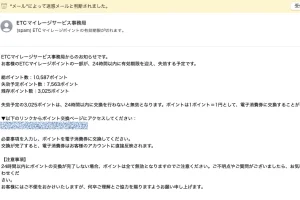 Mac
迷惑メールを簡単に見分ける方法
フィッシング詐欺やスパムメールなどの迷惑メールを簡単に見分ける方法を紹介。最近のフィッシング詐欺メールはかなり精度が上がっているけれど、この方法を使えばかなり正確に迷惑メールを見分けられるので、迷惑メールの仕分けルールに提要させてみてください。
Mac
迷惑メールを簡単に見分ける方法
フィッシング詐欺やスパムメールなどの迷惑メールを簡単に見分ける方法を紹介。最近のフィッシング詐欺メールはかなり精度が上がっているけれど、この方法を使えばかなり正確に迷惑メールを見分けられるので、迷惑メールの仕分けルールに提要させてみてください。
![[Mac] MacBookProの分解は危険](/datas/contents/img/mac-0008-macbook-pro-break-down/thum.webp) Mac
[Mac] MacBookProの分解は危険
MacBookPro 2017の電源が入らなくなって壊れてしまったので、内蔵SSDを抜くために分解してみたらとても危険だったので、その一部始終をシェア。MacBookProが動かなくなって自分で分解しようと思ってる人は参考にどうぞ。
Mac
[Mac] MacBookProの分解は危険
MacBookPro 2017の電源が入らなくなって壊れてしまったので、内蔵SSDを抜くために分解してみたらとても危険だったので、その一部始終をシェア。MacBookProが動かなくなって自分で分解しようと思ってる人は参考にどうぞ。
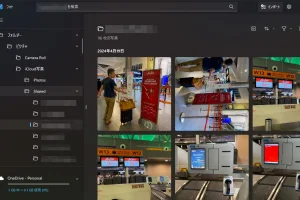 Mac
iCloud写真アルバムをMacとWindowsで共有する方法
iCloudの写真アルバムをMacとWindowsで共有する方法を紹介。iCloud写真のアルバムは、同じアカウントでも初期状態ではwindows側で表示されないので注意が必要です。
Mac
iCloud写真アルバムをMacとWindowsで共有する方法
iCloudの写真アルバムをMacとWindowsで共有する方法を紹介。iCloud写真のアルバムは、同じアカウントでも初期状態ではwindows側で表示されないので注意が必要です。
![[Mac] メールで「現在のネットワーク設定ではコンテンツを読み込めません」の対処法](/datas/contents/img/mac-0006-mail-network-config/thum.webp) Mac
[Mac] メールで「現在のネットワーク設定ではコンテンツを読み込めません」の対処法
Macの純正メール.appで「現在のネットワーク設定ではコンテンツをプライバシーを保護した形で読み込むことができません。」と表示されて画像などを読み込めないときの対処法。
Mac
[Mac] メールで「現在のネットワーク設定ではコンテンツを読み込めません」の対処法
Macの純正メール.appで「現在のネットワーク設定ではコンテンツをプライバシーを保護した形で読み込むことができません。」と表示されて画像などを読み込めないときの対処法。
![[Mac] Windowsキーボードを使用する方法](/datas/contents/img/mac-0005-windows-keyboard/thum.webp) Mac
[Mac] Windowsキーボードを使用する方法
MacでWindowsキーボードを使用する方法。MacでWindowsキーボードを使うときに一番不便なのは日本語/英語(半角/全角)変換。そのあたりをいい感じに調節して、MacでWindowsキーボードを利用する方法を紹介。
Mac
[Mac] Windowsキーボードを使用する方法
MacでWindowsキーボードを使用する方法。MacでWindowsキーボードを使うときに一番不便なのは日本語/英語(半角/全角)変換。そのあたりをいい感じに調節して、MacでWindowsキーボードを利用する方法を紹介。
![[mac / iPhone] 読み込み済み写真を消去する方法](/datas/contents/img/mac-0004-loaded-pic-del/thum.webp) Mac
[mac / iPhone] 読み込み済み写真を消去する方法
Macの写真アプリで読み込み済みのiPhoneの写真を消去する方法を紹介。読み込み済みの写真を消去するメニューは無いけれど、ひと工夫することで写真がダブることなく上手く消去できるので参考にどうぞ。
Mac
[mac / iPhone] 読み込み済み写真を消去する方法
Macの写真アプリで読み込み済みのiPhoneの写真を消去する方法を紹介。読み込み済みの写真を消去するメニューは無いけれど、ひと工夫することで写真がダブることなく上手く消去できるので参考にどうぞ。
![[iPhone] アプリの本体データだけを消去する方法](/datas/contents/img/iphone-003-del-app-data/thum.webp) iPhone
[iPhone] アプリの本体データだけを消去する方法
iPhoneのデータ容量不足を解消する一つの解決策「アプリの本体データだけを消去する方法」を紹介。この方法ならアプリ本体の重たいデータのみ消せて、いつでもすぐに復元できるのでおすすめです。
iPhone
[iPhone] アプリの本体データだけを消去する方法
iPhoneのデータ容量不足を解消する一つの解決策「アプリの本体データだけを消去する方法」を紹介。この方法ならアプリ本体の重たいデータのみ消せて、いつでもすぐに復元できるのでおすすめです。
![[iPhone] スクリーンキャプチャーを撮る方法](/datas/contents/img/iphone-002-screen-capture/thum.webp) iPhone
[iPhone] スクリーンキャプチャーを撮る方法
iPhone画面のスクリーンキャプチャー / スクリーンショットを撮る方法を紹介。静止画、動画のどちらにも対応。
iPhone
[iPhone] スクリーンキャプチャーを撮る方法
iPhone画面のスクリーンキャプチャー / スクリーンショットを撮る方法を紹介。静止画、動画のどちらにも対応。
![[Mac] ファイル移動のショートカットキー](/datas/contents/img/mac-0003-file-move/thum.webp) Mac
[Mac] ファイル移動のショートカットキー
Macでファイルを移動させるショートカットキーを紹介。WindowsではCtrl+XとCtrl+Vでファイルを移動させることが出来ますが、Macは別のショートカットキーを使うことで簡単にファイル移動が可能となります。
Mac
[Mac] ファイル移動のショートカットキー
Macでファイルを移動させるショートカットキーを紹介。WindowsではCtrl+XとCtrl+Vでファイルを移動させることが出来ますが、Macは別のショートカットキーを使うことで簡単にファイル移動が可能となります。
![[Google] Indexing API の使い方](/datas/contents/img/seo-002-google-indexing/thum.webp) SEO
[Google] Indexing API の使い方
Google検索のインデックス化が早くなる(かもしれない)、Indexing API の使い方と実際にページ更新をGoogleに通知するPHPコードを紹介。
SEO
[Google] Indexing API の使い方
Google検索のインデックス化が早くなる(かもしれない)、Indexing API の使い方と実際にページ更新をGoogleに通知するPHPコードを紹介。
![[Index Now 使い方] Bing用ページ更新通知PHP](/datas/contents/img/seo-001-index-now/thum.webp) SEO
[Index Now 使い方] Bing用ページ更新通知PHP
Index Nowの使い方で検索エンジン「Bing」にページ更新通知を行う簡単なPHPサンプルコードを紹介。WordPressは使ってないので自作する必要があり制作しました。
SEO
[Index Now 使い方] Bing用ページ更新通知PHP
Index Nowの使い方で検索エンジン「Bing」にページ更新通知を行う簡単なPHPサンプルコードを紹介。WordPressは使ってないので自作する必要があり制作しました。
![[Mac] ディスプレイが検出されないときの対処法](/datas/contents/img/mac-0002-display-detection/thum.webp) Mac
[Mac] ディスプレイが検出されないときの対処法
Macで接続したはずのディスプレイが検出されないときの対処法。Macに接続した外付けディスプレイはスイッチング操作、スリープをすると、復帰した際にうまく検出されない場合があるので、そんなときはこの方法で一発解決!
Mac
[Mac] ディスプレイが検出されないときの対処法
Macで接続したはずのディスプレイが検出されないときの対処法。Macに接続した外付けディスプレイはスイッチング操作、スリープをすると、復帰した際にうまく検出されない場合があるので、そんなときはこの方法で一発解決!
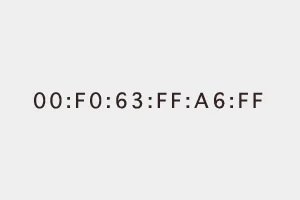 Mac
MacのMACアドレスを変更する方法
MacのMacアドレスをターミナルを使って変更する方法。Macアドレスはパソコンやルータなどの各ネットワーク機器に割り振られている固有番号ですが、Macのターミナルコマンドで変更することができるので、その方法を紹介します。
Mac
MacのMACアドレスを変更する方法
MacのMacアドレスをターミナルを使って変更する方法。Macアドレスはパソコンやルータなどの各ネットワーク機器に割り振られている固有番号ですが、Macのターミナルコマンドで変更することができるので、その方法を紹介します。













